Linkr™ Alexa Help
Important : In order to use the Linkr™ Skills on the Alexa, it will require a connection to the internet via WiFi.
Linking Linkr™ with Amazon Alexa on your Apple iOS or Android device.
NOTE: Ensure that you have the latest Alexa App from the App store or Google Play store on your device. You can download it from the following links :
![]()
![]()
NOTE 2: You must link your Linkr™ account with the Alexa Skill to use this service. Before enrolling the Alexa Skill Service, make sure to have your Linkr™ login and password handy.
1. Download and open the “Alexa App” on your Apple iOS or Android device.
2. On the bottom right hand side, tap the More icon to open the side menu within the Alexa App.
3. Go to “Skills & Games” section.
4. On the top of the page, tap the magnifing glass and search for : “Linkr™”.
5. From the search results, tap on the Linkr™ skill and tap “ENABLE TO USE”.
6. The Linkr™ skill account linking page will open. You will need to enter your Linkr™ Login and Password used to enter in your Linkr™ account. This will link your Linkr™ account to your Amazon Alexa enabled device. If you cannot remember your email or password used to login your Linkr™ account, please see "My Account" section inside the Linkr™ app.
7. Lastly, you will need to "Allow" access to link the accounts.
NOTE : At any time you can ask Alexa for Help by saying : "Ask Linkr™ for help"
Multiple vehicle control using Alexa
IMPORTANT NOTE: If you have more than one vehicle in your account, we strongly recommend re-naming your vehicle name to something easy to pronounce. This will avoid confusion when Alexa searches for a specific vehicle name in "MY GARAGE" section. By default Alexa will always use your favourite vehicle marked with a "![]() " in "MY GARAGE" section. If you only have one vehicle in your account, this is part will be optional as Alexa will always use your default vehicle.
" in "MY GARAGE" section. If you only have one vehicle in your account, this is part will be optional as Alexa will always use your default vehicle.
NOTE 2: A video tutorial is available HERE on how to change your vehicle name.
1. Open your Linkr™ app on your iOS or Android device.
2. Tap the Menu icon on the top left of the screen to open the side menu within the Linkr™ App.
3. Go inside “MY GARAGE” section.
4. Tap on the vehicle you would like to change the name.
5. Tap on the "Gear" icon on the top right of the screen. This will open the vehicle configuration section.
6. Then tap "Settings". The first line will be your vehicle name.
7. Tap on the current vehicle name and edit it to something simple. i.e.: "Honda" or "Civic" and tap "Done" on the top Right hand corner of the screen when finished.
Please make sure to not use any special characters in your vehicle name as it probably won't be recognized by Alexa.
Voice Command details

- Various interaction methods
- There are numerous ways to control your vehicle using Alexa. Below are two different methods that we recommend in order to control your vehicle with Alexa.
- Please see the different methods below and determine the one that is the most convenient for you.
- Method #1 : Using a Complete Sentence
- It is possible to request any command execution by saying a complete sentence to Alexa.
- This sentence word flow structure is very important. It consist of the following : "Alexa, use Linkr™ to {Your Command} {your Vehicle name}. Here are some examples.
- "Alexa, use Linkr™ to "Lock" "Honda".
- "Alexa, use Linkr™ to "Start" "Civic".
- "Alexa, use Linkr™ to "Open Trunk" on "Honda".
- Method #2 : Using two step command Sentence
- It is possible to request any command execution by saying two consecutive sentence to Alexa.
- This sentence word flow structure is very important. It consist of the following : - "Alexa, use Linkr™."
- "Alexa will answer back: Hi, what command would you like to send"
- "{Your Command} {your Vehicle name}." Here are some examples.
- "Alexa, use Linkr™.
- "Alexa will answer back: Hi, what command would you like to send"
- "Unlock the doors on" "Civic".
- "Alexa, use Linkr™.
- "Alexa will answer back: Hi, what command would you like to send"
- "Stop engine on" "Civic".
- "Alexa, use Linkr™.
- "Alexa will answer back: Hi, what command would you like to send"
- "Status of" "Honda".
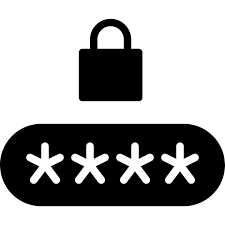
- Secure Control Access
- In order to secure the commands sent to your vehicle and prevent any serious injuries, it is MANDATORY to add security PIN code to execute the command requested. This pin code can also be used to prevent a child or an unauthorised user from sending a command to your vehicle.
- We also STRONGLY RECOMMEND you teach Alexa to recognize your personal voice for added security. Please see below on how to do this.
NOTE: Ensure that you have the latest Alexa App from the App store or Google Play store on your device.
1. Open the “Alexa App” on your Apple iOS or Android device.
2. On the bottom right hand side, tap the More icon to open the side menu within the Alexa App.
3. Go to “Settings” section.
4. Go to “Account Settings” section.
5. Go to “Recognized Voices” section.
6. Now simply follow the Alexa guidance to complete your voice training.
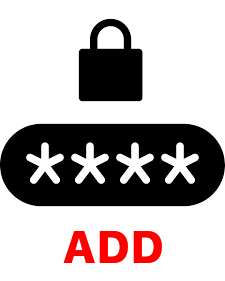
- Adding a Security PIN code
- It is MANDATORY to create a security PIN code to confirm a command request. This PIN code will be required by Alexa once you have requested your command. Upon requesting the 1st command to Alexa, it will prompt to SET A PIN CODE or follow the method below.
- 1. Say "Alexa, use Linkr™.
- "Alexa will answer back: Hi, what command would you like to send"
- 2. Say "SET PIN CODE".
- 3. Follow the prompts from Alexa.
4. When prompted to say your 4 digit PIN Code to Alexa, simply say verbally your 4 digit PIN code that you would like to use.
NOTE: Only digits from 0 to 9 and a maximum of 4 digits can be used as a valid PIN code.
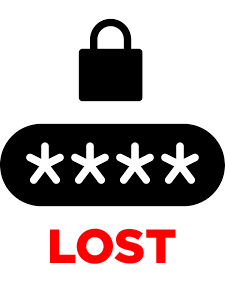
- Lost your Security PIN code
- After 3 unsuccessful pincode usage, Alexa will disable the account for security reasons. To re-enable your account you must re-link your Linkr™ account with the Alexa Skill.
1. Open the “Alexa App” on your Apple iOS or Android device.
2. On the bottom right hand side, tap the More icon to open the side menu within the Alexa App.
3. Go to “Skills & Games” section.
4. On the top of the page, tap "Your Skills" tab.
5. Tap on the Linkr™ skill and tap “ENABLE TO USE”.
6. The Linkr™ skill account linking page will open. You will need to enter your Linkr™ Login and Password used to enter in your Linkr™ account. This will link your Linkr™ account to your Amazon Alexa enabled device. If you cannot remember your email or password used to login your Linkr™ account, please see "My Account" section inside the Linkr™ app.
7. Lastly, you will need to "Allow" access to link the accounts.
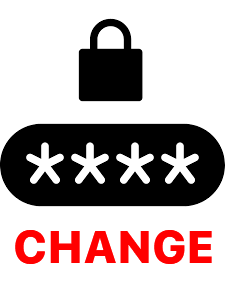
- Changing a Security PIN code
- It is possible to change your security PIN code to confirm your command request.
- 1. Say "Alexa, use Linkr™.
- "Alexa will answer back: Hi, what command would you like to send"
- 2. Say "CHANGE PIN CODE".
- 3. Follow the prompts from Alexa.
- 4. When prompted say your current PIN CODE.
When prompted again, simply say your new 4 digit PIN code that you would like to use.
NOTE: Only digits from 0 to 9 and a maximum of 4 digits can be used as a valid PIN code.

- Deleting a Security PIN code
- It is possible to delete your security PIN code.
- 1. Say "Alexa, use Linkr™.
- "Alexa will answer back: Hi, what command would you like to send"
- 2. Say "DELETE PIN CODE".
- 3. Follow the prompts from Alexa.
- 4. When prompted say your current PIN code.
- FULL Linkr™ COMMAND LIST
- Here are several variations of all the commands you can send using Alexa.
- Alexa, Use Linkr™ to Remote Start.
- Alexa, Ask Linkr™ to Start GMC.
- Alexa, Tell Linkr™ to Start engine.
- Alexa, Use Linkr™ to Remote Stop engine.
- Alexa, Ask Linkr™ to Stop GMC.
- Alexa, Tell Linkr™ to Stop engine.
- Alexa, Use Linkr™ to Lock doors.
- Alexa, Ask Linkr™ to Lock GMC.
- Alexa, Tell Linkr™ to Lock doors.
- Alexa, Use Linkr™ to Unlock doors.
- Alexa, Ask Linkr™ to Unlock GMC.
- Alexa, Tell Linkr™ to Unlock doors.
- Alexa, Use Linkr™ to check status.
- Alexa, Ask Linkr™ to check status of GMC.
- Alexa, Tell Linkr™ to check status.
- Alexa, Use Linkr™ to open Trunk.
- Alexa, Ask Linkr™ to Open hatch of GMC.
- Alexa, Tell Linkr™ to Close liftgate.
- Alexa, Use Linkr™ to turn On defrost.
- Alexa, Ask Linkr™ to enable Auxiliary One of GMC.
- Alexa, Tell Linkr™ to turn On heat on driver seat.
- Alexa, Use Linkr™ to Open right sliding door.
- Alexa, Ask Linkr™ to Open windows of GMC.
- Alexa, Use Linkr™ to Set pin code.
- Alexa, Ask Linkr™ to Delete pin code.
- Alexa, Tell Linkr™ to Change pin code
Remote Start
Remote Stop
Lock
Unlock
Status
Trunk Release / Power Hatch
Auxiliaries
NOTE: All Auxiliaries requires to be set and enabled by your installer inside the Linkr™ app.
Pin Code
Omega Research & Development Technologies
Reach us using our Online Support
For any other information about this product, visit our website