Linkr™ Apple Watch Help
Important : In order to use the Linkr™ on the Apple Watch App, it will require a connection to the internet via an iPhone or cellular or WiFi.

Prerequisites to use the Apple watch app
- iPhone iOS version 9+. (Note: You can find the iOS version of your iphone in "settings", "General", "about" section of your iPhone.)
- Latest Linkr™ app version 4.0.0+. (Note : You can find the app version in the "about" section of the app.)
- Any Apple Watch series with WatchOS 6.0+ (Apple Watch 1st gen with WatchOS 4.3.2).
Install App from the iPhone
- If you see the Download button, you already own the app and you can download it again if needed. It is mandatory to have the latest iOS version of the Linkr™ app on your iPhone.
NOTE: By default, apps on your iPhone that have a watchOS app available are automatically installed and appear on the home screen. To install specific apps, follow these steps:
1. Download or Update the Linkr™ app from the App store on your iPhone.
2. If the Linkr™ Watch App was not installed automatically, Open the Apple Watch app on your iPhone.
3. Inside "My Watch" tab, scroll down to "Available Apps" section.
4. Tap Install next to the Linkr™ app to install it on the Apple Watch.
Install from the Apple Watch
- If you see the Download button, you already own the app and you can download it again if needed. It is mandatory to have the latest iOS version of the Linkr™ app on your iPhone.
NOTE: Ensure you have the latest Linkr™ app from the App store on your iPhone.
1. Open the App Store app directly on your Apple Watch.
2. Tap the Search field at the top of the screen.
3. Use Dictation or Scribble to enter Linkr™. You can also browse trending categories of apps by tapping a category.
4. To get the Linkr™ free app, tap Get.
5. You will be prompted to enter your Apple ID password. Simply follow the on screen instructions.
Control display details
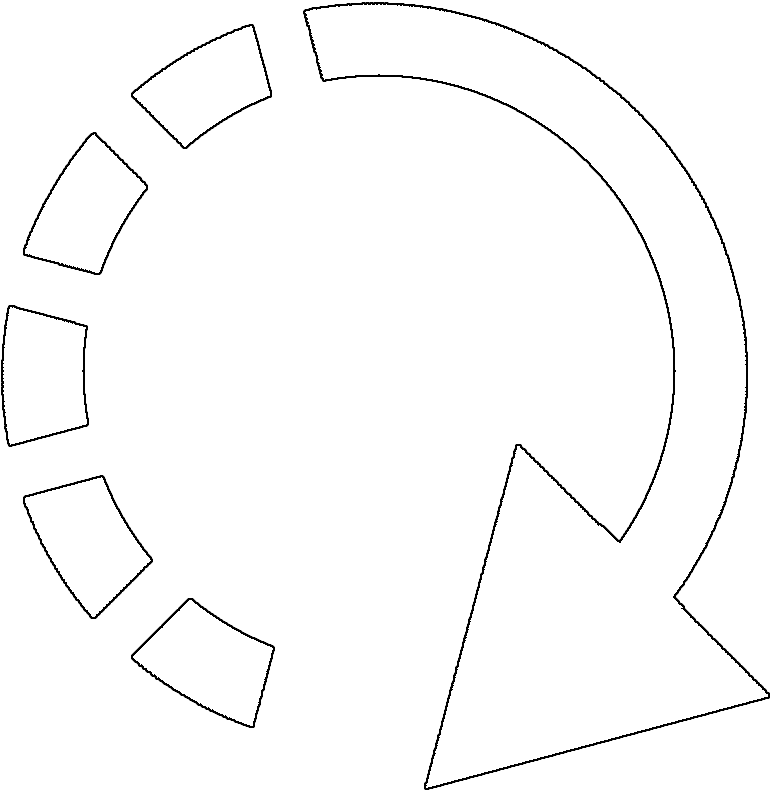
- Idle
- There are no recent or pending commands.
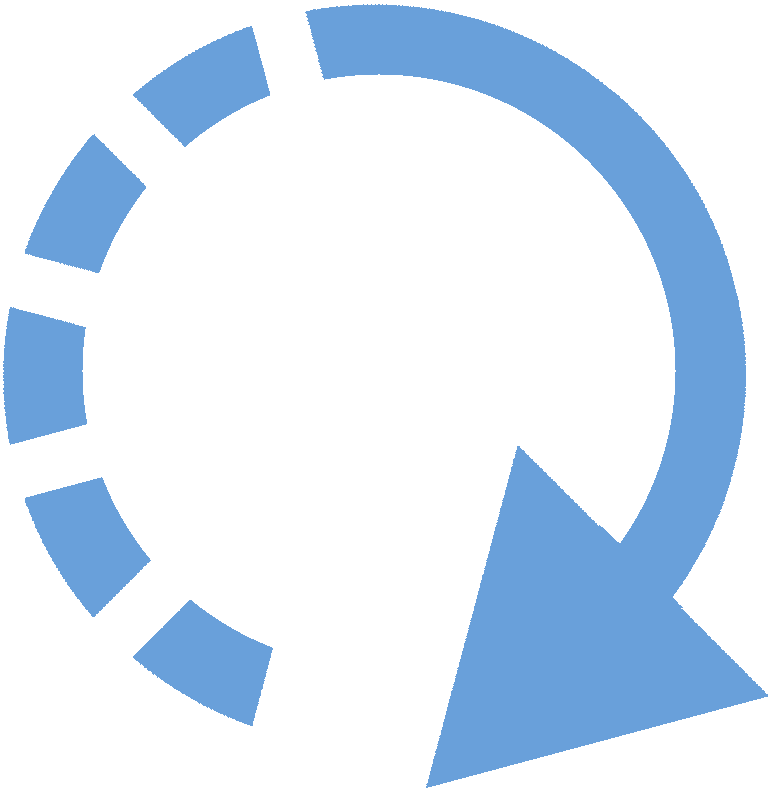
- Action is pressed
- A command has been pressed. If the icon remains blue, please verify your internet connection when using the application. If so and the problem persists, please deactivate and reactivate your internet connection to re-establish the network connectivity.
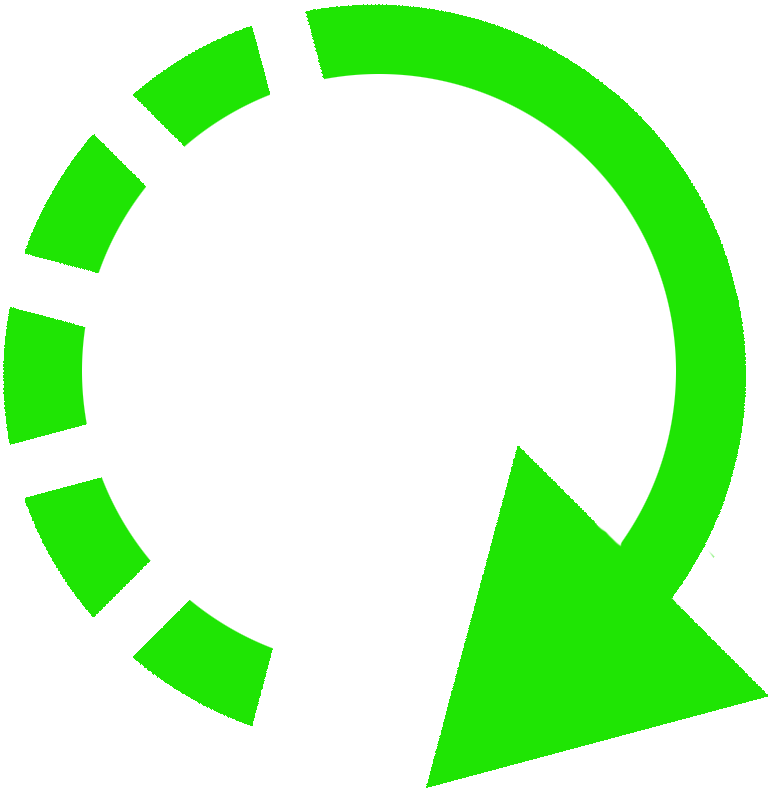
- Action completed
- A command was sent to the remote car starter and the function was successfully completed. Processing delays may vary depending on vehicle model and installation method.
Troubleshooting : If the command was confirmed but was not executed, please try again. If the problem persists, please contact your retailer or click here for help.
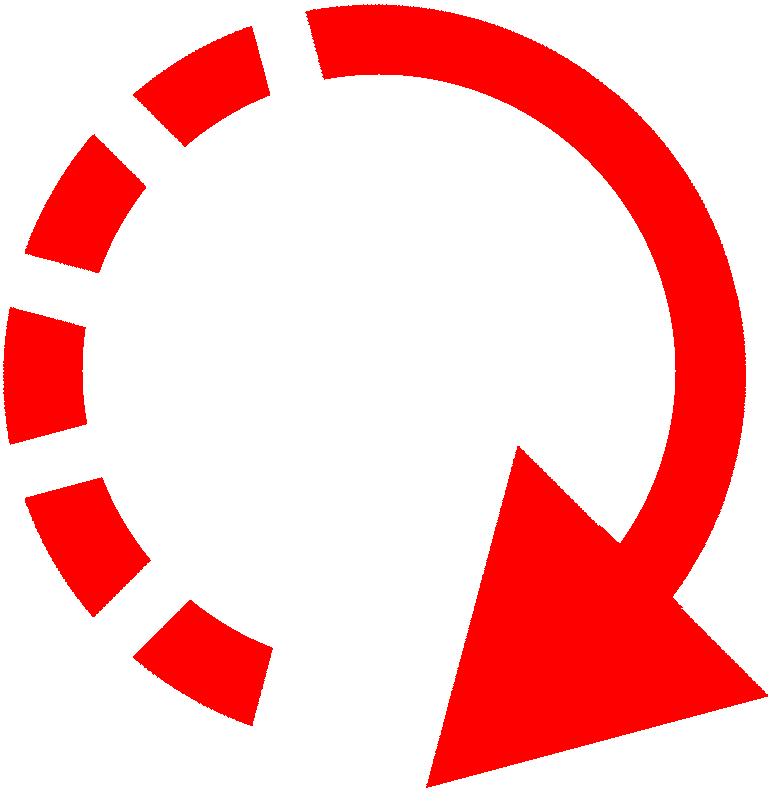
- Action trouble*
- The engine failed to remote start. A Trouble code will be displayed when details are available.
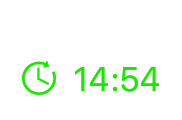
- Engine status*
- The engine has been remote started and the remaining runtime is displayed.
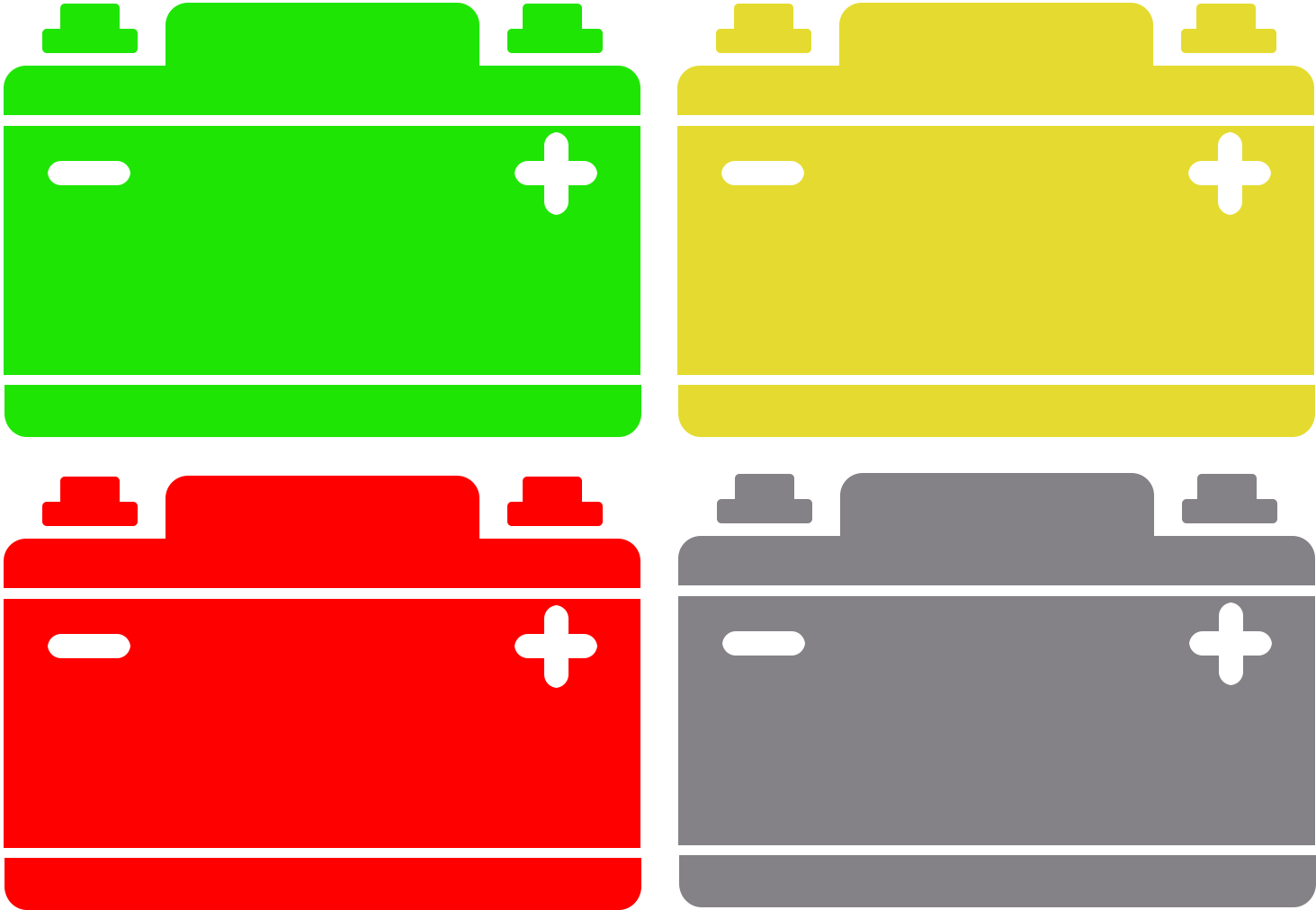
- Battery Level
- These displays the vehicle battery voltage. This voltage display may vary based on the current vehicle status. If engine is running or battery is getting low will change the display indicator value. It is possible that a certain delay is required for the battery voltage to refresh.
It is possible to control the Sounds & Haptics feedback of your watch upon sending a command to your vehicle.
Sounds & Haptics
1. Open the Apple Watch Control Center. From the watch face, swipe up. From other screens, touch and hold the bottom of the screen, then swipe up.
2. To enable or disable silence mode, tap the  icon.
icon.
3. To enable or disable haptics mode, tap the  icon.
icon.
The basic GPS function included with your Linkr™ app is the "Instant Locate" function. To view or walk to the current vehicle position on your Apple Watch, follow the steps below.
GPS Functions
1. From the Linkr™ control screen, slide left.
2. Upon entering the GPS map, the last known position will be displayed in the backgroung as the app seeks the latest available position of your vehicle.
This icon 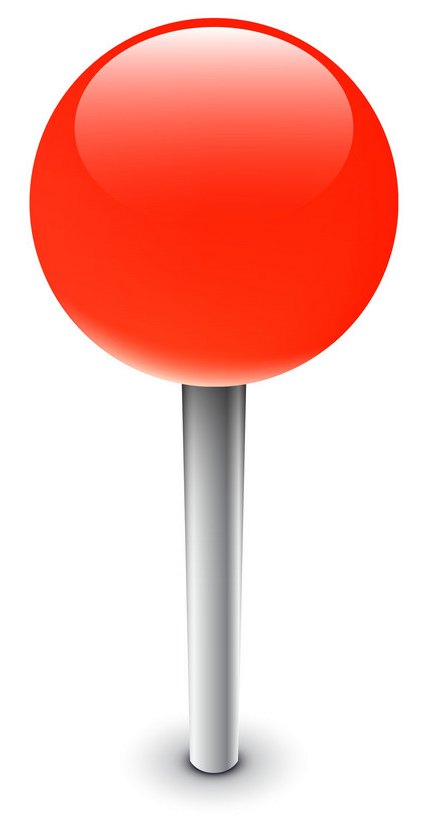 icon will display the vehicle position. This icon
icon will display the vehicle position. This icon 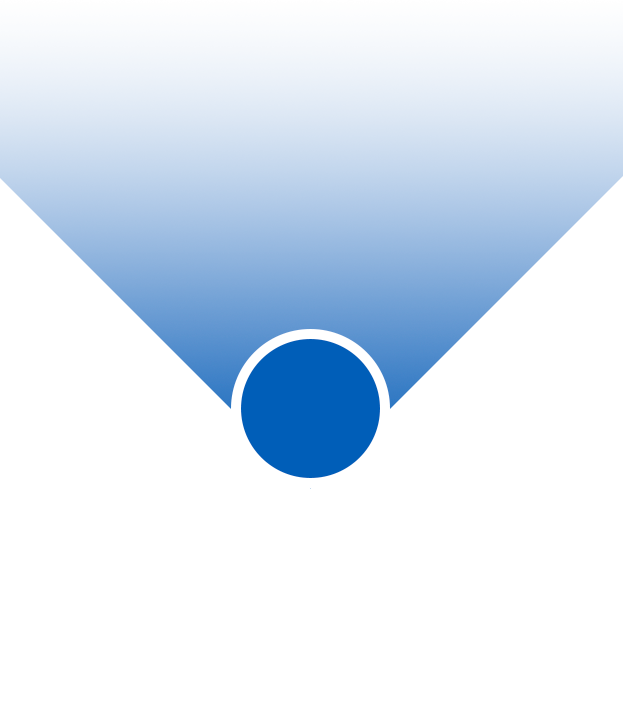 icon will display your current position. (Note: *WatchOS 6.1 and up is required to display User current location on map.)
icon will display your current position. (Note: *WatchOS 6.1 and up is required to display User current location on map.)
You can use the side Krown of your Apple Watch to Zoom in and out of the map location.
Tap anywhere on the Map to get walking directions back to your vehicle using Apple Maps.
NOTE: The normal position refresh time is about every 2 minutes. Making a new inquiry within this 2 minute period will simply display the same position as the one previously displayed since the data has not been refreshed during that period. Once the 2 minutes are passed, making a new position inquiry will display the last known position in the background while the app seeks again for the latest available position of your vehicle.
Omega Research & Development Technologies
Reach us using our Online Support
For any other information about this product, visit our website